コンピュータは、0と1だけを使って数字を表記する、2進数を使っています。2の10乗、は 1024 です。パソコン内部では、この 1024 を基準とするので、1 kB=1024 B、1 MB=1024 kB=1048576 B、などとして計算します。
ハードディスク製造メーカーによっては、1 MB=1000000 Bとして計算する場合もあり、そのような点で実際のサイズが違ったりもします。
また、ハードディスクをフォーマットをすると、いわゆる「箱に貼る区分けのラベル」部分、つまり「ファイルの名前やサイズや属性、保存された日付・時刻」などの情報を書く部分を設けます。この部分があるため実際に使えるハードディスクの容量が小さくなってしまうわけです。
Q22.CPU、乗せ変えたいから、もう少し詳しく知りたい!
(古い話です(^^;)
ソケット型CPUは、ソケット横のレバーを起こす倒すなど、簡単な操作で、それほど力をかけることなく取り付け取り外しをすることが出来ます。実際、問題になる(力がいるかもしれない)のは、CPUではなく、その上に乗っているファンのほうだったりします(^^;
スロット型CPUでは、ひっかけがあればそれを外さなければなりませんが、一般的には「ざくっと差してざくっと抜く」ことで取り付け取り外しをすることが出来ます。 CPUに限ったことではありませんが、ソケットに挿し込む、という作業がコンピュータ内部では多くあります。しかし、ほとんどのものが、特定の「向き」を持っています。それに合わせて、取り付け等を行うことになります。例えば、上記の写真(ソケット型)を見ると、「←レバー」と指示してあるCPUの角が他の角のように直角になっていません。
CPUの交換で注意しなければならないのは、まず交換する前のCPU電圧、それからこれから乗せようとするCPUの電圧です。CPUの種類ごとにで固有の動作電圧があります。自動的に判断してくれるマザーボードであれば問題はありませんが、同じ形状だからといってただ乗せ変えただけだと、電圧オーバーでCPUを壊してしまう恐れもあれます。新しいマザーボードでは、スイッチをちょこちょこと動かしたり、BIOS画面で簡単に設定できるものもありますが、昔のパソコンにはそんなものはありませんでした。「ゲタ」と呼ばれる電圧変換機をCPUとそのソケットの間に挟まなければなりません。
電圧の違いはコンマ1V単位といった、数値的には小さなものですが、十分に注意するようにしてください。
次にCPUの電圧とCPUソケットの種類をまとめてみました。
| <CPUの種類> | 動作電圧 | ソケット/スロット |
|---|---|---|
| Pentium | 5, 3.3 | Socket 4,5,7 |
| MMX Pentium | 2.8 | Socket 7 |
| Pentium Pro | 3.1, 3.3, 3.5 | Socket 8 |
| K5 | 3.52 | Socket 7 |
| K6 | 2.2 | Socket 5,7 |
| K6-2 | 2.2~2.4 | Socket 7 |
| K6-3 | 2.2~2.4 | Socket 7 |
| Pentium2 | 2.0, 2.8 | Slot 1, Socket 370 |
| Pentium3 | 1.45~2.0 | Slot 1, Socket 370 |
| Pentium2,3 Zeon | 1.45~2.0, 2.8 | Slot 2 |
| Pentium4 | 1.70, 1.75 | Socket 423, 478 |
| Celeron | 1.475~2.0 | Slot 1, Socket 370 |
| Athlon | 1.6~1.8 | Slot A, Socket A(462) |
| Duron | 1.5~(?) | Socket A(462) |
| (ODP) | 製品によって異なる | |
雑誌、引っ張り出してきました(^^;
ちなみに、ゲタは、電圧を下げることしかできないそうです。
ODPとは、Over Drive Processer、オーバードライブプロセッサの頭文字で、なんの設定もいらず、ただCPUを乗せ変えるだけで、それまでより上の処理を行える「CPUアクセラレータ」と呼ばれるものです。有名な会社のものであればカタログもありますので、対応しているパソコンの機種はそちらでご確認ください。
電圧設定の次は、クロック設定です。
ODP以外でCPUを乗せ変えた場合、そのままでは前と同じ周波数でしか処理は行われません。それは、マザーボードにCPUのクロック設定があるからなのです。
例として、Pentium2 の 266 MHz を、同じく Pentium2 の 400 MHz に交換したとして考えてみます。
マザーボードは、このままでは「266 MHz で動作しろ~」という設定になっています。たとえCPUを変更したとしても、それは変わっていません。こうしてCPUを無事クロックアップできたなら、最も重要な最後の取り付け、冷却用ファン(またはヒートシンク)を取り付けましょう。コア、と呼ばれるチップに放熱用グリスを塗ったりするとなお良いでしょう。CPUや回転するものは常に熱を帯びます。温度が高くなると、正常に動作しないばかりか、パソコン操作中にフリーズしてしまったり最悪壊れてしまったりすることもあります。冷却は動作に見合っただけ、行わなくてはなりません。
設定は2種類行う必要があります。266 MHz は例えば、ベースクロック(外部クロック=FSB;Front Side Bus)66 (66.6) MHz に倍率 4 倍で、「66×4=266」という計算で設定されているのです。
このベースクロックと倍率を、マザーボードのハードウェア/ソフトウェア的に変更するのです(これらの数字は、マザーボードのどこかまたはマザーボードのマニュアル等に、書いてあるかもしれません ←記されていない場合もあり)。
「400 MHz で動かしたい!」というのであれば……
1.ベースクロック 66 MHz に倍率6倍「66×6」
2.ベースクロック 100 MHz に倍率4倍「100×4」
3.ベースクロック 133 MHz に倍率3倍「133×3」
と、設定の種類はいろいろあります(マザーボードがそれぞれに対応していれば、の話です)。基本的には、同じ周波数 400 MHz でも、ベースクロックが大きい方が、処理能力は上だと言われています。しかしその分、CPUや他の機器にも負担が大きくなります。
さらに、上級者(または無謀な人(^^;)がよくする「オーバークロック」についても少しだけ触れておきます。Celeron 300 MHz を手に入れた方が、Slot1 にCPUを挿し、ジャンパスイッチを変更して、ベースクロック 100 MHz、倍率 3.5 倍としました。おや? 「100×3.5」=350 MHz になりますね。これでも、多分動きます。でも、CPUにかける負担は大きくなります。マザーボードもCPUも、正常に動くという保証は一切ありませんが、もし仮にそれで動いたとすると、300 MHz のCPUで 350 MHz の動作が出来るのです。お勧めはしません。
まぁ……やっぱり古いです(^^; 2001年秋で、133×8 だとか、100×20 だとか、2002年春で、533×4(正しくは 133×4×4) だとか、古い頭にはよくわからない数字が出てきてます(笑)難し話です、Pentium4 は、QDR(Quad Data Rate)という技術で4倍動作をさせています。FSB 400 MHz とか 533 MHz とか言われる理由はここにあります。
直接CPUに取り付けるのですが、「これだけでは十分じゃないし、パソコン内部に熱がたまってしまう!」という方もいらっしゃいます。筐体に穴を開けたりして、熱を外部に逃がすファンを付けたりする、という話も大袈裟ではありません。しかし、ファンにも電源が必要です。ちょっとした配線技術(外して差すだけ(^^;)が伴うでしょう。
Q23.SCSI接続の周辺機器、いっぱい繋いだら認識しなくなった?個別だったら使えるのに。
SCSI機器をたくさん繋げていくと、その長さはかなりのものになります。Q20でも触れていますが、SCSIの種類によって、その最大長さが決まっています。それを超えないように、機器を接続しなければなりません。長くなれば、ボードから遠い機器が認識しないばかりか、認識された機器にも、なんらかの支障を来たすこともあります。短いケーブルに変えればちゃんと動く、という場合もあります。
なお、SCSIボード、SCSI機器の内部にも、コネクタからコネクタまでの長さがあります。細かい話ですけどね。
Q24.プログラミングって、なに?
単純には、「プログラムを作ること」。説明が難しい質問です。ある目的に応じた流れ,処理手順(アルゴリズム)を作成することを言います。作成されたものを「プログラム」と言います。
流れの存在しない、ワープロ文書やサウンドの作成はプログラミングではありません。
プログラミングには、プログラミング言語が必要です。有名なものとして、BASIC, C, C++, C#, FORTRAN, CASL, Pascal, COBOL, Perl, JAVA などが挙げられます。これら言語を使って、自分がしたいことさせたいことを順にさせていくのです。
プログラム(作成したもの)の種類としては、一般的な実行ファイルであったり、スクリーンセイバーであったり、DLL や OCX といったコンポーネントファイル(単体では動かず、他の実行ファイルから呼ばれて使われる)であったり、制御文を並べたスクリプトと呼ばれるものであったり。すぐに思い付くスクリプトの種類としては、バッチファイル、Perl(CGI)、VBScript、JScript、SQL ストアドプロシージャなどでしょうか。
有名な言語ソフトに、Microsoft 製の Visual Basic や Visual C++、Borland 製の Delphi や C++ Builder、WebGain 製 Visual Cafe などがあります。これらは主に「実行ファイルやコンポーネントファイルを作成するためのソフト」です。こういった製品にはたいてい、独自の「開発ツール」が付属しています。プログラミングを助けてくれる機能や、実行ファイルを作るための「コンパイラ」や「リンカ」と呼ばれるツールが使えるようになっています。コンパイラとは、人間にわかりやすい制御文を、コンピュータが理解するための言語(一般にはマシン語と呼ばれる?)に翻訳するツールです。リンカとは、その翻訳したものを結びつけて(リンクして)1つの実行ファイルやコンポーネントファイル(これを「モジュール」と呼びます)を作るツールです。
この、あらかじめ「コンピュータが理解できる言語に翻訳する」かしないかが、モジュールとスクリプトの違いです。スクリプトと呼ばれるものは、あくまで人間が理解しやすい(テキスト文書のままの)状態です。それを、実際に動かす時になって初めて、翻訳ツールが制御文をひとつずつ翻訳していくのです。翻訳作業は隠されているので、人間がそれを意識する必要はありません。
余談ですが、アセンブラ言語のようなものを低レベル言語、C言語のようなものを高級言語、と言ったりもします。区切りはよくわかりません(汗)
Q25.HTMLで自分のWebページを作りたい!
まぁ、作ってください(^^;
というのは、作る理由と、作るためのツールによって、説明がまったく異なるからです。
ただし、HTML(HyperText Markup Language)を使う上で、共通の仕様があります。それは、「タグ」と呼ばれる制御コードです。ただ文字を羅列していくだけならば、タグは不要です。でも、そんなページ、ありませんよね。文字の大きさがいろいろあったり、色がついていたり、線が引いてあったり、画像が表示されたり、ゲームが出来たり…… そういった表現方法を指示するものが「タグ」と呼ばれるものです。
文字の大きさや色を変えたいときにはフォントタグ(<FONT ...>)を、画像を表示したい場合にはイメージタグ(<IMG ...>)を、改行を入れたい時には改行タグ(<BR ...>)を、リンクを作りたい(他のページにジャンプさせたい)時にはアンカータグ(<A ...>)を、センタリングしたい時には…… と、タグの種類は山ほどあります。文字の羅列の中に、そんなタグを追加していくことで、Webページは変化していきます。
最近のワープロソフトや、ホームページ作成ツールを使えば、それらタグを自動的に埋め込んでくれます。実際、タグをまったく知らない人でもWebページの作成は出来ます。
ここでは、そんなツールを使わずに、メモ帳だけでも出来るWebページの作成について説明していきたいと思います。あと、ツールだけでは微妙な修正が出来ないかもしれませんから……。
と、でかい口叩きましたが、そんな詳しく説明するつもりはありません(爆)タグの基本的な使い方がわかれば、あとは慣れていくだけだと思います。例えば、とほほのWWW入門 by 杜甫々さん の「HTML リファレンス」には、タグ一覧があります(このページには、かなりお世話になりました)。こういったところを参考にすれば、次第に、特徴のある、個性豊かなWebページが出来ていくことでしょう。
では、基本的なところだけを、順番に見ていきましょう。
あ、ちなみに、←ここみたいにインデントをかけるには、<BLOCKQUOTE> というタグを使います。後ほど……。
0.ファイルの保存について
Windows 付属のメモ帳で、十分作業が出来ます。適当な名前を付けて保存し(拡張子は .htm もしくは .html としましょう)、それをダブルクリックすればWebブラウザが開くはずです。
説明の中でこのファイルの名前を使いますので、仮に「sample.html」として説明していきます。
1.文字の表示
ファイルに、文字列を入力します。数字でもアルファベットでもかな漢字でも、なんでも構いません。ただ、タグの開始文字である < だけは(今は)やめておいてください。
Webブラウザには、入力した文字列が並ぶでしょう。改行をしていても、改行は反映されず、すべてくっついて表示されるでしょう。
サンプル 適当な文字列。なんでも良い。あいうえお123 !"#$%-= (>▽<)/ 「<」と < は違う文字ですよ~
2.文字サイズ変更と色付け
フォントタグ、というものを使います。
文字列の途中に、<FONT SIZE="+2" COLOR="red">と入れてみましょう。
Webブラウザには、赤色で大きくなった文字が表示されるでしょう。
サンプル 適当な文字列。なんでも良い。あいうえお123 !"#$%-= (>▽<)/ 「<」と < は違う文字ですよ~
3.タグを閉じる
フォントタグを入れたことによって、それより後のすべての文字が、変更されてしまいました。これを、途中までにしたいと思います。フォントタグから後ろの、どこでも構いませんので、</FONT> と入れてみてください。
Webブラウザには、<FONT ...> と </FONT> で囲まれた部分だけが赤色で表示されます。いま追加した <FONT> のことを「終了タグ」と言い、「タグを閉じる」と言います。終了タグは、頭に </ が付きます。
なお、フォントタグのように「閉じる必要のあるタグ」もあれば、先ほど簡単に触れたイメージタグのように「閉じる必要のないタグ」もあります。これを「閉じても閉じなくてもどちらでも良いタグ」もあります。使っていけば、そのうち慣れると思います。
サンプル 適当な文字列。なんでも良い。あいうえお123 !"#$%-= (>▽<)/ 「<」と < は違う文字ですよ~
4.改行
文字列の途中に、改行タグである <BR> を追加します。
改行タグを入れたところで、きちんと改行されていることを確認しましょう。
ちなみに、改行タグは「閉じる必要のないタグ」です。</BR> という終了タグは存在しませんし、付けても何も起こりません。
サンプル 適当な文字列。なんでも良い。
あいうえお123 !"#$%-= (>▽<)/ 「<」と < は違う文字ですよ~
5.イメージ
JPEGやGIFといった、画像をブラウザに表示させます。
画像ファイルをひとつ、用意してください。仮に、ファイル名を gazou.jpg であるとします。作っている HTML ファイルと同じ場所にコピーしてください。
先ほどの文字列の一番後ろに改行タグをひとつ付け、さらにその後ろにイメージタグ <IMG SRC="gazou.jpg" ALT="これは画像です。"> を入力してください。
ファイル名が間違っていなければ、Webブラウザには画像が表示されるはずです。また、マウスカーソルを画像の上に持っていくと、「これは画像です。」というコメントも表示されると思います。ALT の指示は、画像を表示するだけでしたら必須なものではありませんが、画像のコメントを ALT に入力するように習慣付けておくと良いでしょう(理由は後ほど……)。
もしも、指定した画像ファイルが存在しなかった場合、Webブラウザには「×」マークが表示されるでしょう。また、コメントも一緒に表示されるかもしれません。
サンプル 適当な文字列。なんでも良い。
あいうえお123 !"#$%-= (>▽<)/ 「<」と < は違う文字ですよ~
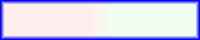
6.ジャンプ(1)
リンク、アンカー、といった言葉が使われます。他のWebページに移動するための、リンクを張りましょう。
試しに、「今作っている、サンプルの HTML ファイル名」を指定してみます。アンカータグ <A HREF="sample.html"> を文字列の途中、好きなところに入れてください。また、アンカータグは終了タグが必須です。数文字後ろに </A> を入れてください。
アンカータグの効果が見えましたか? ブラウザの設定にもよりますが、通常アンカータグで囲ったところには下線がひかれ、マウスカーソルをその上に持っていくとアイコンが変化します。それをクリックすると、指定したページが表示されます。今回の指定は同じファイルだったので、変化はありませんでした。
サンプル 適当な文字列。なんでも良い。
あいうえお123 !"#$%-= (>▽<)/ 「<」と < は違う文字ですよ~
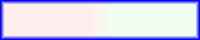
7.ジャンプ(2)
先ほどのアンカータグをちょっとだけ修正します。
<A HREF="sample.html"> の部分を、<A HREF="sample.html" TARGET="_blank"> としてみてください。
Webブラウザの表示は、先ほどとあまり変わりません。文字の色が変わっているかもしれませんが、それは「既にジャンプしたことがある」という意味で、この修正には無関係です。
では、実際にジャンプしてみましょう。リンクをクリックしてみてください。
パソコンでクリックした場合には、新しいブラウザが開いたのではないでしょうか。「ターゲット(表示するウィンドウ)は新しく開いたウィンドウ」、という命令を追加したのです。リンクをクリックするたびに、新しいウィンドウが開かれると思います。
サンプル 適当な文字列。なんでも良い。
あいうえお123 !"#$%-= (>▽<)/ 「<」と < は違う文字ですよ~
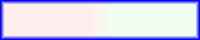
8.コメント
文字列の途中に、<!-- というのを入れ、その終わりとして --> というのを入れてみてください。
Webブラウザには、これで囲んだ部分は表示されなくなりました。コメントアウト、という言葉を使います。つまり、表示や制御には一切関与しない部分なのです。
サンプル 適当な文字列。なんでも良い。
あいうえお123
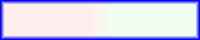
9.配置
左揃え、右揃え、中央揃え(センタリング)をする方法です。
次のように入力してみてください。
<DIV ALIGN="LEFT">左揃えで表示されます。</DIV>
<DIV ALIGN="CENTER">中央揃えで表示されます。</DIV>
<DIV ALIGN="RIGHT">右揃えで表示されます。</DIV>
これをソースファイルに追加すると、それぞれWebブラウザには、左端、中央、右端に文字が表示されるようになります。
また、文字列のかなり部分を中央揃えにしたい場合があります。そんな時は、<CENTER> というタグを使います。これは終了タグ必須で、<CENTER> から </CENTER> で囲まれた部分はすべて、中央揃えで表示されます。
なお、文字だけではなく、画像もこれによって制御されます。
サンプル
左揃えで表示されます。中央揃えで表示されます。右揃えで表示されます。
センタータグで、中央揃えしてみました。
10.横線
<HR> というタグを使います。一気に書いてみましょう。
<HR SIZE=5 WIDTH=300 COLOR="blue" ALIGN="RIGHT"> さて、これを使うとどうなるでしょうか。
あえてそれぞれの説明はしませんが、なんとなくわかったでしょうか?
サンプル
左揃えで表示されます。中央揃えで表示されます。右揃えで表示されます。
センタータグで、中央揃えしてみました。
……疲れたので、続きはまた今度(汗)
Q26.コントロールパネル、項目いっぱいあるけど、いったいなにが出来るん?
いろんな設定ができます。数えきれるものではありません。多くの設定ができるので把握しにくいのかもしれません。わたしも、すべてがわかっているわけではありませんし。よく使う項目ごとに、少しだけ説明します。
あと、OSバージョンによって違うものもあります。
アプリケーションの追加と削除(プログラムの追加と削除)
Windows 上でセットアップしたプログラムを削除したり、必要な機能を追加したり、Windows 標準のアプリケーションを追加及び削除することが出来ます。また、Windows システムの起動フロッピーディスク(簡易版)を作ることもできます。
インターネット(インターネットオプション)
インターネットエクスプローラ(IE)の設定が出来ます。
IEの設定には、ホームページ(ブラウザを起動したときに最初に表示するページ)、フォント、言語、これまでアクセスしたページの履歴の削除機能、読み込んだファイルの管理方法と削除機能、セキュリティチェック、インターネットへの接続の方法、メールやニュースの関連プログラム選択などがあります。
キーボード
文字をキーボードから入力するときの設定が出来ます。
文字を入力する際の表示スピード、FEP(Front End Processer,フェップ:キーを押したときにどんな言語でどんな文字を表示させるか、というツール)の追加と削除などがあります。Windows の FEP で有名なものとして、MS-IME や ATOK、NECAI などがあります。
ゲームコントローラ(ジョイスティック,ゲームパッド)(ゲームオプション)
サウンドボード等を介してパソコンに接続されているコントローラの設定が出来ます。
ボタンの割り振り、接続状況の確認などが出来ます。
サウンド
イベントに応じてどんなサウンド(ファイル)を鳴らすかを設定することが出来ます。
標準のWAVEファイルであればどんなものでも設定することが出来ます。普段、Windows を起動するときや終了するときに鳴るサウンドも、ここで変更できるのです。
サウンドとマルチメディア
Win2000,XPでは、「サウンド」と「マルチメディア」が一緒になっています。
システム
現在のパソコンのシステム状態の詳細を設定することが出来ます。
OSやCPUの種類、認識している物理メモリのサイズ、リソース(IRQ)の設定、仮想メモリの設定などがわかります。NT系ではパス(特にフォルダを指定しなくても、Windows が優先的に見に行くフォルダ)の設定も出来ます。ということは、無茶な変更をすると Windows 自体が起動しなくなる恐れがあります。
ネットワーク(ネットワークとダイヤルアップ接続)
インターネットやLAN(Local Area Network,ラン:家庭や会社内の狭い範囲で複数のパソコンをケーブルや赤外線を用いて接続し、ファイルやプリンタを共有する)の設定を行うことが出来ます。
この設定で、インターネットに接続している誰かがあなたのパソコンの内部にアクセスすることが出来るようにもなります。
ハードウェア(ハードウェアの追加と削除)
新しく周辺機器を接続してドライバをインストールしたいときや、これまで使っていたドライバに変わって入れ直す場合などに使用します。削除を目的とした項目では有りません。
パワーマネージメント(電源オプション)
パソコンによっては、モニターやハードディスクやCD-ROMの回転を含め様々な省電力モードが設定できるものがあります。長く席を外した時に画面の電源を切ったりハードディスクの回転を止めたりして消費電力を抑えることが出来ます。特にノートパソコンをコンセントからでなくバッテリーで駆動させているときには大きな効果があります。
フォント
パソコンのハードディスクに組み込まれているフォントファイルの一覧と、追加及び削除が出来ます。
同じ「あ」という文字でも、教科書のようなしっかりした形もあれば丸文字のような形もあれば、誰も読めないような象形文字のような形だったり…… フォント(書体)ファイルが複数あれば、パソコン上でもその文字の形をいろいろ表示させることが出来るのです。
ただし、数が多ければ多いほどハードディスクもメモリも使用します。日本語すべてを表示できるフォントファイルのサイズは、アルファベットと数字と記号だけの英語のフォントファイルの数千倍にもなることがあります。
プリンタ
新規にプリンタ(ドライバ)をインストールしたり、接続されているプリンタの設定や状況を見たりすることが出来ます。
マウス
マウスに関する設定が出来ます。
同じだけマウスを動かしたときにカーソルがどれだけ動くのかや、右利き用か左利き用か、マウスポインタはなにを使うのか、またインテリマウスなどのホイールの設定、といったものがあります。
マルチメディア
音楽に関する設定が出来ます。
どんな音量なのか、MIDI(Music Instrumental Degital Interface、ミディ:パソコンの楽譜プログラム、デジタルデータをアナログ(音)に変換する規格)の再生にはどのドライバを用いるのか、またどんなドライバがインストールされているのか、といったものがあります。
モデム(電話とモデムのオプション)
パソコンに接続されているモデムの設定が出来ます。
ダイヤルするときの種類や呼び出しの設定があります。
画面
モニターへの表示の設定です。
画面の解像度と使用する色数とその色、壁紙、スクリーンセーバー、文字のフォントとサイズの変更があります。これとは別に、グラフィックカードのアダプタやモニタードライバの変更なども出来ます。
地域(地域のオプション)
言語、通貨、時刻や日付の表示方法の変更が出来ます。
日付と時刻
日付と時刻の設定です。タイムゾーンの設定もここで行います。
Q27.周辺機器を接続したい!注意点は?
周辺機器を接続する際に、そのケーブルのコネクタをどこに繋ぐかが問題となります。
接続コネクタには、いくつか種類があり、パソコン側にそのポートの空きがあるかどうかを調べてから機器を購入するようにしましょう。
それでは、それぞれの接続ポートを説明していきます。
キーボードポート,マウスポートUSB機器の中には、電源(コンセント接続)が不要なものがいくつもあります。直接パソコンから電源を取っているのでデスクトップ機では問題はないのですが、バッテリーで動作しているノート機では電源が必要分確保できず、動作しない不具合が考えられます。ハブがある場合には、そこでコンセントから電源を取れば問題は解決されます。
一般にキーボードとマウスを接続するポートです。デスクトップ機ならこれまで使っているキーボードやマウスを交換するなど、ノート機ならば別にマウスやキーボード、テンキーボードを接続するなどが考えられます。
これらの差し込み口は、NEC98シリーズ(ミニDIN8ピン等)とAT互換機(PS/2:ミニDIN6ピン等)では形状が異なります。また、最近のものでは、後で説明するUSB接続となっているものもあります。
シリアルポート
最高データ転送速度115.2kbpsのポートです。それほど速度が求められない、インテリマウスやタブレット、デジタルカメラからのケーブル、モデム、サウンドボードなどを接続します。拡張ボードを使うと、最大932kbpsの転送速度で他とやりとりすることが出来るようになります。
コネクタ形状は基本的に2種類のみで、AT互換機であれば1種類しかありません。AT互換機には、D-sub9ピンのコネクタが1~2個用意されています。NEC98では、このD-sub9ピンのコネクタが1つ、そしてD-sub25ピンのコネクタが1つあるはずです。これらがシリアルポートです。
NEC98のほうで、D-sub25ピンのコネクタがありますが、これと同じ形状のコネクタが、AT互換機パソコンではパラレルポートのコネクタとして使われています。
また、(NEC98では?)シリアルポートのことを昔からの名称で「RS-232C」と呼んでいます。
パラレルポート
最大データ転送速度 2 MB/s,8 MB/s のポートです。シリアルポートよりも高速で、プリンタやスキャナの接続に使われています。そのままプリンタポート、と呼ぶこともあります。
パラレルポートのコネクタ形状には、セントロニクス(会社名)36ピン及び14ピン,セントロニクスハーフ36ピン(ここまで主にNEC98),D-sub25ピン(主にAT互換機)などがあります。
パラレル接続の機器(プリンタ以外)には、2つコネクタが用意されているものもあり、SCSIのデイジーチェーンと同じく複数の数珠つなぎに出来ます。しかし、パラレル接続の場合は、ひとつの機器が動作中の場合、他の機器が使えないという欠点があります。
ディスプレイ
これは、ディスプレイ自身にコネクタがあったりなかったりします。ディスプレイから出ているケーブルのコネクタのことを指す場合が多いでしょう。イコール、グラフィックボードのコネクタとなります。
コネクタ形状の種類として、HD(3Way)15ピン,D-sub15ピン、ミニDIN10ピンが挙げられます。
サウンド
サウンドボードにジョイスティックやゲームパッド、MIDI機器を接続するときに使用します。もちろん、スピーカー用やマイクの端子も。
たいてい、コネクタ形状はD-sub15ピンなのでわかりやすいのですが、ディスプレイケーブルのコネクタとまったく同じなので、それと間違えないようにしてください。間違えてディスプレイを繋ぐと、煙を噴くこともあります(^^;
USB(Win95OSR2以降)
USBは、これまで挙げてきた、全ての接続コネクタを統一し、形状をほとんど考えなくてもよくなった新しい接続規格です。しかも、ホットプラグ、といって、Windows が起動しているときでも、ケーブルを挿したり抜いたり出来、かつその時に認識させることができるので、電源を落として接続し直すといった作業が不要なのです。さらに、ハブ等を介すると最大5段階,127個まで、機器を接続することができます。
最大データ転送速度はロースピードで1.5Mbps、ハイスピードで12Mbpsで、これらの切り換えはパソコンが自動で行います。
コネクタ形状は2種類のみで、これで全ての機器を接続できます。ダウンストリームがシリーズAと呼ばれ、アップストリームがシリーズBと呼ばれています。
様々なUSB機器が出ています。下に例を挙げてみました。
<USB機器(平成10年9月→14年9月現在)>
キーボード,マウス,テンキーボード,タブレット,プリンタ(ケーブル),スキャナ,ゲームパッド(ジョイスティック),ターミナルアダプタ,スピーカー,サウンドボード(音源),フロッピーディスクドライブ,CCDカメラ,SCSI変換,LAN変換,メモリスティック,メモリカードアダプタ(,ハブ)
注意点として、まずWin95とWin98以降では、ドライバの種類が違うことが挙げられます。Windows のアップグレードを行うと、各機器の設定が初期化されたり、また不具合が起こるかもしれません。これらの不具合は各メーカーから出ているサポートディスク等で解消することが出来るかもしれません。
また、USB機器をハブで接続するとき、下の階層が生まれます。この階層(ハブの数)は、パソコン側から数えて最大5つまでとなっています。それより下の階層に機器を繋いだ場合、すべての機器の動作が保証できなくなります。
USBの規格として、USB1.0,1.1,2.0があります。USB2.0では、480Mbpsという転送速度を持っています。この転送速度を持っていれば、疑似的にしか発揮できなかった8倍速以上のCD-R書き込みや、MO,DVDなどのデータ転送がより速く行えるようになります。 とここまでを見てきたとおり、わたしはUSBをべた賞めしています(笑)。なにより、接続にIRQが消費されないことが、重要なんです。
さて、この「IRQ」、リソースのことですが。これについて、次Qで少し触れていきます。
Q28.IRQが不足している?どういうこっちゃ?
まず、IRQを簡単に言うと、パソコンから制御できる、CPUから各機器への経路、とでもいいましょうか。Win95以降では、0~15の、16個のIRQナンバーがあります。これらへ、システムが機器の使用を割り当てていくのです。
パソコンのIRQの状況は、コントロールパネルのシステムで見ることができます。9x系OSでは、システムのプロパティを開き、「デバイスマネージャ」を選びます。そこで各分野ごとに設定されているシステムや機器の名称を見ることが出来ます。もしその中で黄色の「!」マークや赤の「×」マークがついているものがあれば、それは正常に機能していない、または機能する必要のないシステムデバイスです。
そこで、9x系では「コンピュータ」と書いてあるところをダブルクリックする(または「コンピュータ」を選び、「プロパティ」をクリックする)と、Win2000ではデバイスマネージャーの「表示」から「リソース」を表示させることで、若いIRQ番号から、なにが設定されているのかを見ることができます。
一般に、それぞれの番号には1つのシステムしか対応させることはできません。しかし、同じ番号にいくつも項目が示されていることもあります。これらは、同じIRQを共有できるものなのです。もし、0~15番の全ての番号が表示されているときは、新しく拡張ボードを手に入れても、そのボードに当てるIRQナンバーが足りないため、使えないことがあります。PCIバスボードやUSBであれば、IRQを共有できるものもあり、使える場合があります。
つまり、IRQが不足しているということは、全てのIRQナンバーが既にシステムや拡張ボードなどで使用されている、ということなのです。残念ながら、IRQは、増やすことができません。足りないのであれば、既存の、外しても影響のないボードを抜くなどで解決するしか方法はありません。
注意として。IRQが足りないから周辺機器は接続しても意味がない、というわけではありません。周辺機器を接続する方法は前Qで説明していますが、シリアルポートもパラレルポートもUSBも、既にポートとして、IRQは使用されています。つまり、それらのポートに接続する周辺機器ならば、IRQの問題なく使用できる、ということなのです。
IRQを考えるのは、拡張ボードをパソコンに挿すときだけで良いでしょう。